اگر شما در حال تهیه یک مقاله یا پایان نامه در نرم افزار ورد هستید قطعا به درست کردن یک فهرست مرتب و پیشرفته نیاز پیدا خواهید کرد. اما چگونه این کار را انجام می دهید؟
بی شک اگر بخواهید به صورت دستی فهرست ایجاد کنید با اضافه و یا کم کردن هر مطلب و یا عنوان باید دوباره کل فهرست خود را ویرایش کنید در نتیجه زمان زیادی از شما تلف خواهد شد.
نرم افزار مایکروسافت آفیس ورد برای حل این مشکل ایجاد یک فهرست مطالب خودکار را به شما پیشنهاد می کند که به وسیله آن می توانید با خیال راحت متن خود را ویرایش کنید و فهرست مطالب نیز به صورت خودکار ویرایش می شود.
برای این کار ابتدا باید مشخص کنید که چند نوع عنوان در متن خود دارد. مثلا ممکن است پایان نامه شما شامل چند بخش و هر بخش شامل چند فصل و هر فصل شامل تیترهای مختلفی باشد. پس تا اینجا شما سه نوع تیتر یا عنوان دارید که باید برای هر کدام یک نوع Style جداگانه تعریف کنید.
برای تعریف Style برای هر عنوان ابتدا عنوان مورد نظر را انتخاب کنید و برای آن رنگ، سایز، فونت و... مورد نظر خود را تعریف کنید. سپس در تب Home و از بخش Styles بر روی آیکون پایین گوشه سمت راست کلیک کنید تا یک لیست برای شما باز شود سپس بر روی گزینه Creat a style کلیک کنید.
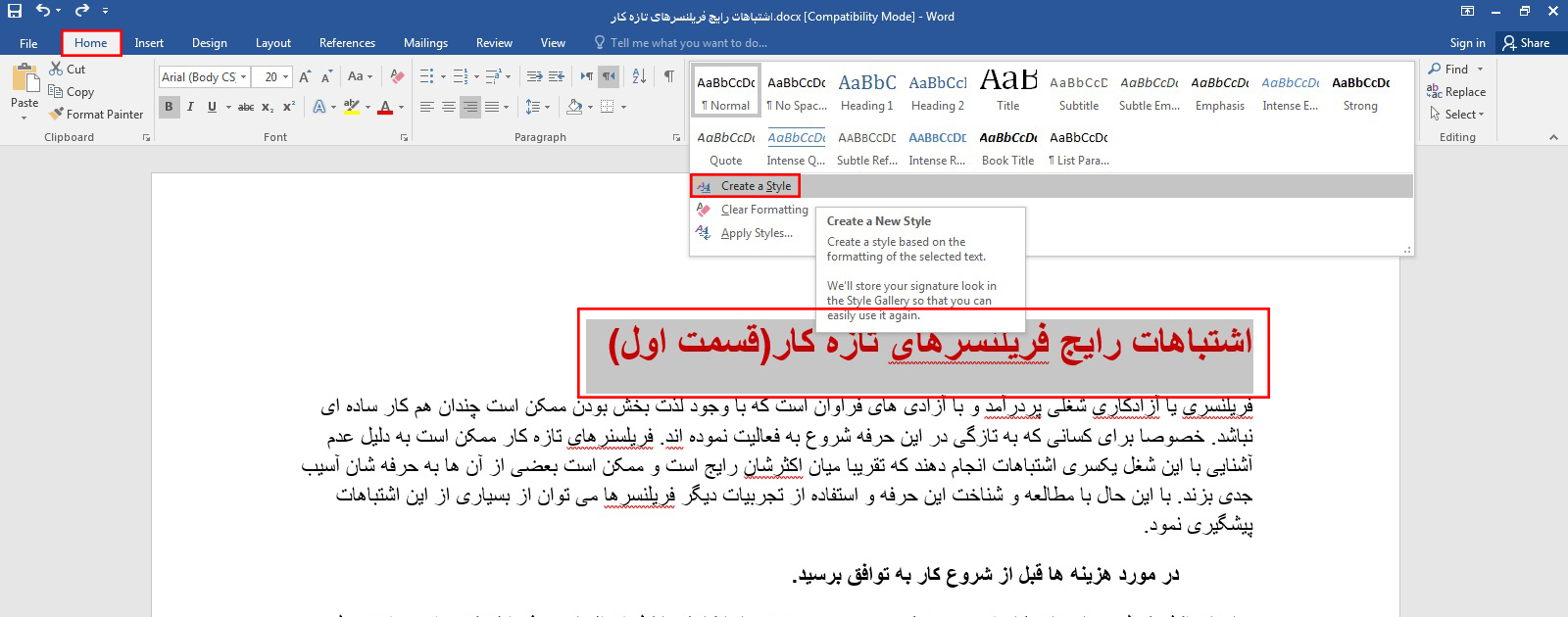
در پنجره ای که باز می شود یک عنوان برای این Style خود وارد کنید و بروی روی کلید Ok کلیک کنید. هر زمان که قصد داشتید تغییری در Style خود بدهید از طریق همین پنجره بر روی گزینه Modify کلیک کنید و در پنجره ای که باز می شود تغییرات مورد نظر خود را انجام دهید.
پس از ساخت اولین Style ، در پنجره Styles می توانید آن را مشاهده کنید و با Select کردن هر عنوان و کلیک روی Style مورد نظر تغییرات را بروی عناوین مورد نظر اعمال کنید.
و برای تیترهای از نوع دوم نیز همین روند را انجام دهید و عنوان Style خود را مثلا تیتر 2 بگذارید.
پس ایجاد Style برای عناوین به صفحه اول متن خود رفته و یک صفحه جدید برای قرار گیری فهرست در آنجا ایجاد کنید. ( Ctrl + Enter )
سپس به اولین سطر از اولین صفحه بروید و از تب References گزینه Table of contents را انتخاب کرده و از لیست بازشو گزینه Custem Table of Content را انتخاب کنید.
در پنجره ای که باز می شود گزینه Options را انتخاب کنید.
با کلیک بروی این گزینه یک پنجره دیگر برای شما بز می شود که در آنجا روبروی هر یک از فیلدهای Heading 1 و Heading 2 و Heading 3 مقداری از اعداد نوشته شده اند که باید ابتدا این اعداد را پاک کرده و سپس از لیست بازشو Style هایی که خودتان تعریف کرده اید را پیدا کنید که به آن ها بر اساس اولیوتی که دارند عدد بدهید. سپس برو روی کلید Ok کلیک کنید. در پنجره بعدی نیز بر روی Ok کلیک کنید تا پنجره بسته شود.
همانطور که می بینید نرم افزار ورد بر اساس عنوان ها و استایل هایی که به آن ها داده بودید یک صفحه فهرست برای شما ایجاد کرده که برای راست چین کردن آن می توانید کل آن را انتخاب کرده و از تب Home آن را راست چین کنید.
پس از هر بار تغییر در متن برای Update کردن فهرست کل فهرست را انتخاب کرده و راست کلیک کنید و گزینه Update Field را انتخاب کنید.